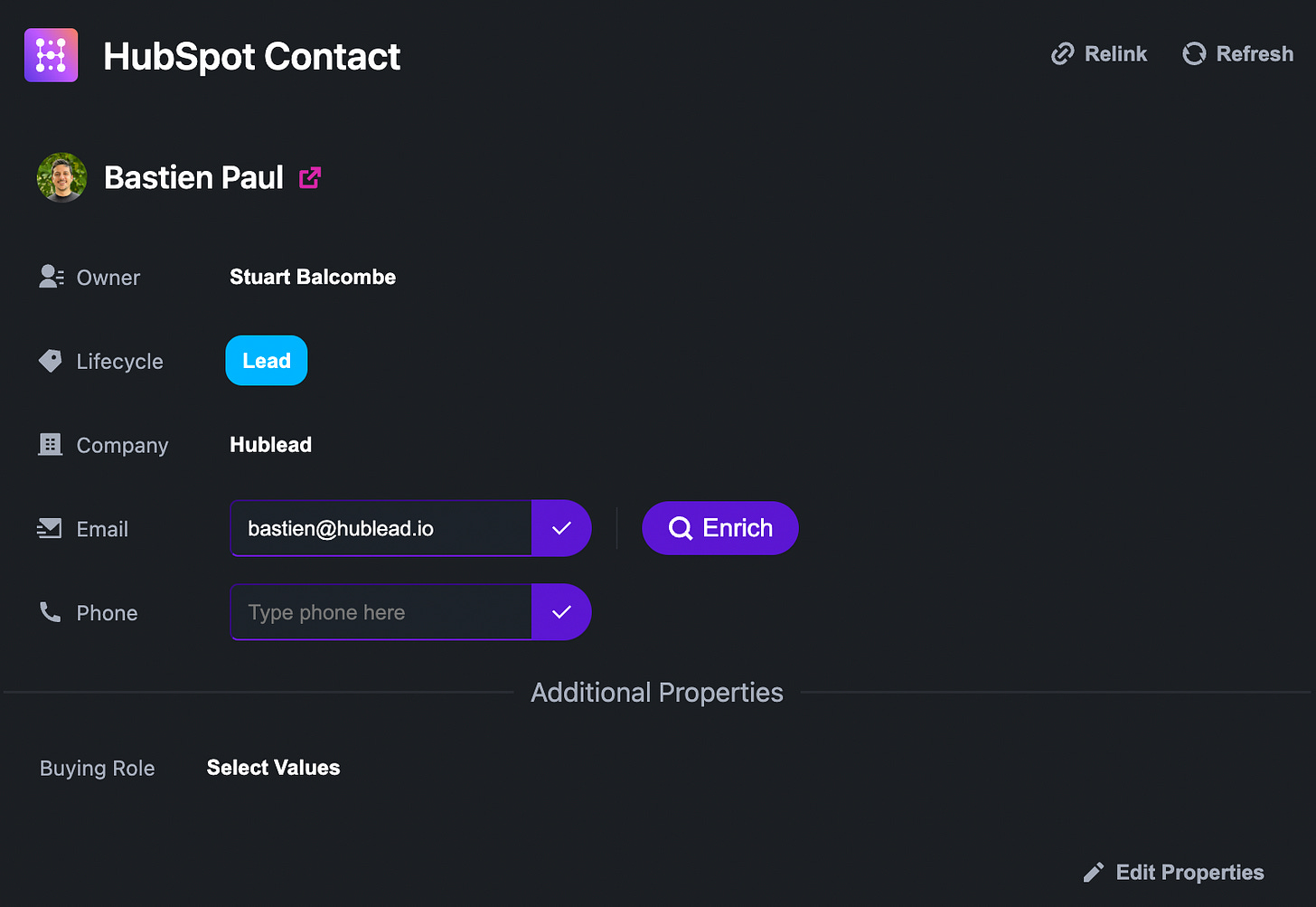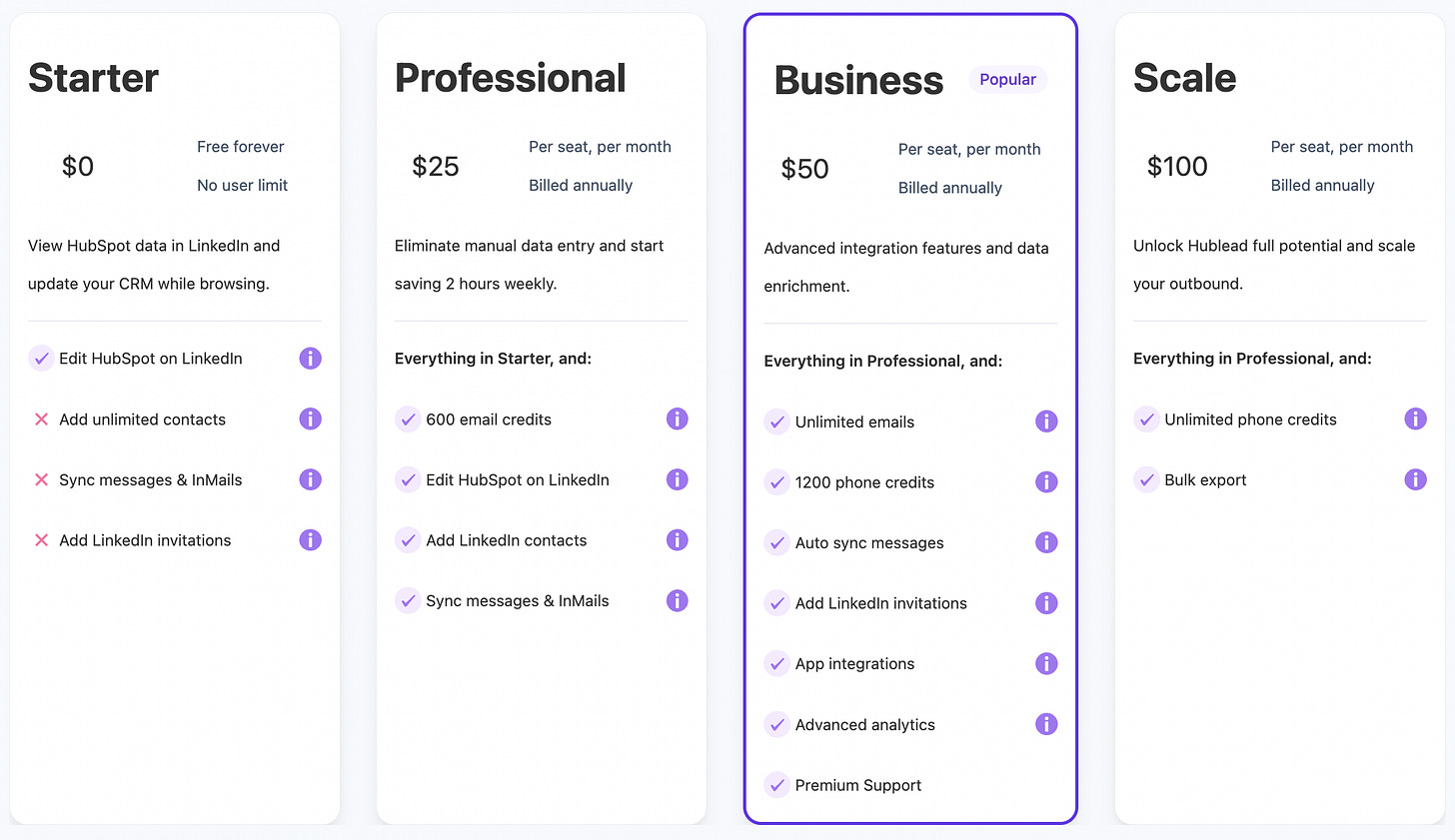How To Log LinkedIn Activity In HubSpot (without Sales Navigator 💰)
Track rep connections and conversations without double data entry.
👋 Hey, I’m Stuart and welcome to ConnectedGTM. This edition has been made available for 💸 FREE 💸 by Hublead | The only HubSpot outreach app needed to simplify daily outbound activities.
This post is for anyone currently manually logging the conversations they’re having on LinkedIn in their HubSpot CRM.
While it would be convenient for every sales and customer success activity to be tracked natively in HubSpot, the reality is many interactions with leads, prospects, and customers aren’t happening in email or website visits.
Because as Avoma VP of CS Mark Stagi noted recently…
“It’s a lot more common to communicate over Slack, Text, or LinkedIn messages.
I love that we are communicating more where customers are at but have a big gap with these activities not being in Hubspot.”
Today, we’re covering how you can increase visibility into the activities happening on LinkedIn inside your HubSpot portal using Hublead.
Highlights
→ Easily sync connection requests, acceptance status, and conversations from LinkedIn to HubSpot without an expensive Sales Nav license using Hublead.
→ Quickly update and enrich contact records in HubSpot with the latest information from LinkedIn.
→ Report on connection requests and contacts influenced by LinkedIn activity in HubSpot
As usual the exact steps to implement this playbook in HubSpot can be found at the bottom of the post. Let’s get into it.
Having all your communication centralized and recorded in your CRM makes it much easier to share context across your team and get the full picture of a contact’s engagement history.
There’s nothing worse than one person sending a follow up to a prospect, only to find out they talked to someone else on LinkedIn the day before.
If you are a HubSpot Sales Pro user or above AND have a LinkedIn Sales Navigator Advanced or Advanced Plus license you’ll have the option to use the native HubSpot and LinkedIn Sales Nav integration.
However, if you don’t you might be stuck manually updating your CRM. That’s where Hublead can help.
Features
Being exclusively focused on HubSpot, the Hublead integration boasts more than 4,000 users and reduces the friction of CRM updates importing contacts, conversations & invitations with one click, from LinkedIn.
Log conversations from both LinkedIn direct messages and InMails
Conversations happening on LinkedIn can contain valuable context that could inform how future interactions with leads or accounts are prioritized.
Instead of switching between tabs and copy + pasting conversations between LinkedIn and HubSpot the Hublead chrome extension makes it easy to log conversations directly from LinkedIn as an activity in the contact’s HubSpot timeline.
The HubSpot Allbound Timeline also makes it easy to visualize those engagements alongside your other communication channels.
Update records in HubSpot (and create new contacts)
Ensuring HubSpot contact records include all the information your team needs for effective segmentation, outreach, and reporting is much easier when you can edit them directly from their LinkedIn profile page.
💡 You can also add any custom properties you need to update in addition to the default email and phone number fields.
Monitor connection requests and acceptance rates
With HubSpot activity records created for new LinkedIn invites being sent and for new LinkedIn connections Hublead makes it easier to keep track of how many potential contacts could be engaged on LinkedIn directly and be served any content being posted or re-shared to LinkedIn by the team.
Enrich HubSpot contacts with LinkedIn data
Having accurate information about contacts in HubSpot usually doesn’t just mean knowing their contact information. When you import contacts using Hublead you also get their: Full name, Job Title, LinkedIn URL, Profile picture, City, Country/Region, Email (free if on LinkedIn), and Phone number (free if on LinkedIn)
💰 Hublead Professional plan: find email addresses using Apollo.io & Hunter.io.
💰💰 Hublead Business plan: find email and phone number with Apollo.io. Hunter.io & Rocket Reach
Connect to LinkedIn Sales Navigator
While the Hublead extension allows you to log communications and connections from your personal LinkedIn account, it can also be used to add contacts from Sales Navigator lists to HubSpot.
Pricing Comparison
As mentioned previously, Hublead provides an affordable alternative to the native HubSpot integration with LinkedIn Sales Navigator.
Hublead offers a generous free tier with paid plans that include enrichment credits and additional LinkedIn integration features starting at $25/user/month. For comparison the lowest LinkedIn license supported by the native HubSpot integration starts at $139/user/month.
Step-by-step logging and reporting on LinkedIn activities in HubSpot
Let’s see how the Hublead chrome extension can help increase LinkedIn visibility in HubSpot step-by-step:
Step 1: Install the Hublead Chrome extension
🔍 Go to hublead.io and signup for a free account.
When you create your account, install the chrome extension and Hublead will open LinkedIn and prompt your connect the HubSpot account of your choice.
Hublead adds 2 custom properties to HubSpot when installed:
→ LinkedIn profile url (Hublead)
→ Upcoming birthday (Hublead)
But the biggest value is from Hublead’s activity events:
→ Hublead: LinkedIn Invitation Sent
→ Hublead: New LinkedIn Connection
→ Hublead: LinkedIn Message Sent
→ Hublead: LinkedIn Message Received properties
These properties and activities can be easily be used to leverage your LinkedIn engagements in HubSpot workflows, reporting, and lists.
Step 2: Create HubSpot properties for LinkedIn activities
Out-of-the-box Hublead adds LinkedIn connection requests and engagement to HubSpot as activities. To use those activities in time-based reporting we need to add an active list and couple of additional date properties using an automated workflow.
Here’s how it works:
LinkedIn Invitations Sent
1. Create an active list
→ Filters: At least one “Hublead: LinkedIn Invitation Sent”
→ has all of: Inviter is “Known”
2. Create a custom contact property
→ Label: LinkedIn Connection Request Sent
→ Group: Contact Activity
→ Type: Date Picker
3. Create a contact-based workflow
⚡️ Trigger Criteria: List membership
→ is a member of LinkedIn Invitation Sent
✅ Action: Set property value
→ Set LinkedIn Connection Request Sent to the date this action was executed.
LinkedIn Invitations Accepted
1. Create an active list
→ Filters: At least one “Hublead: New LinkedIn Connection”
→ has all of: Inviter is “Known”
2. Create a custom contact property
→ Label: LinkedIn Connection Request Accepted
→ Group: Contact Activity
→ Type: Date Picker
3. Create a contact-based workflow
⚡️ Trigger Criteria: List membership
→ is a member of LinkedIn Invitation Accepted
✅ Action: Set property value
→ Set LinkedIn Connection Request Accepted to the date this action was executed.
Step 3: Build a “Social Selling” dashboard
To keep a pulse on how your team is using LinkedIn to engage with the contacts and target accounts we can build a dashboard of reports using properties provided by the Hublead HubSpot integration.
Report #1 - Contacts created from LinkedIn
📀 Data sources of "Contacts"
📊 Use the Vertical Bar chart type:
→ Displaying: Create Date (Weekly)
→ Measured by: Count of Contacts
→ Filter: Original source drill-down 2 is exactly 1451878 (the Hublead ID)
Report #2 - LinkedIn Invitations Sent
📀 Data sources of “Contacts”
📊 Use the Vertical Bar chart type:
→ Displaying: “LinkedIn Connection Request Sent” and “Contact Owner”
→ Measured by: “Count of Activities”
→ Filter: “LinkedIn Connection Request Sent” is “Known”
Report #3 - LinkedIn Invitations Accepted
📀 Data sources of “Contacts”
📊 Use the Vertical Bar chart type:
→ Displaying: “LinkedIn Connection Request Accepted” and “Contact Owner”
→ Measured by: “Count of Activities”
→ Filter: “LinkedIn Connection Request Accepted” is “Known”
Report #4 - Contacts engaged on LinkedIn
📀 Data sources of “Activities”
📊 Use the Vertical Bar chart type:
→ Displaying: “Activity date” and “Activity assigned to”
→ Measured by: “Count of Activities”
→ Properties to Display: “Activity Type” and “Communication Body” (The message sent or received)
→ Filter: “Activity type” is any of “LinkedIn Message”
Step 4: Prompt reps to engage stalled deals on LinkedIn
With the added context of how contacts are being engaged on LinkedIn we can use a deal tag to highlight new outreach opportunities and an automated workflow to create tasks for reps.
Here’s how it works:
1. Create an active list - Engaged on LinkedIn
→ Filters: At least one “Hublead: LinkedIn Message Sent” has all of:
→ has all of: Occurred is “Known”
2. Create a Deal Tag
→ Name: 🗣 Engage on LinkedIn
→ Color: Blue
→ Filters: Any associated contact “Is Not a Member of List: Engaged on LinkedIn”
→ and: Any associated contact “LinkedIn Connection Request Sent” is “Known”
→ and: Deal last activity > 7 days
3. Create a Deal based workflow
⚡️ Trigger Criteria:
→ Any associated contact “Is Not a Member of List: Engaged on LinkedIn”
→ and: Any associated contact “LinkedIn Connection Request Sent” is “Known”
→ and: Deal last activity > 7 days
✅ Action: Create a task
→ Prompt the deal owner to reach out on LinkedIn to the contact(s) they are already connected to.
💡 With the CRM card on the Hublead Business plan and above you can also view when other team members in HubSpot are connected to a contact on LinkedIn and might be able to help you engage a prospect or customer.
Leveraging the Hublead together with your existing LinkedIn engagement can make it easier to provide visibility inside your HubSpot portal. I hope this playbook provides some ideas for what you might be able to do with your LinkedIn data inside your own HubSpot account.
As always, it’s important to test new products with your own workflows and data, so don’t hesitate to try Hublead for free, or get in touch with the Hublead team if you have any additional questions.
🕖 Subscribe to get new step-by-step playbooks for implementing a connected GTM motion in HubSpot every Thursday at 7:50am ET / 6:50am CT / 4:50AM PT.